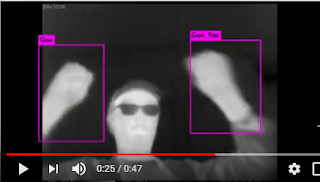10月30日
wifiカードとアンテナの取付。
ファームウェアをインストール。
という事で今日終えず明日に持ち越しです…
wifiカードとアンテナの取付。
ファームウェアをインストール。
Intelのサポートページから最新のものをダウンロード。
ダウンロード後は、README書いている通り、展開してiwlwifi-8265-22.ucodeを
ダウンロード後は、README書いている通り、展開してiwlwifi-8265-22.ucodeを
/lib/firmwareにコピー。
sudo cp iwlwifi-8265-22.ucode /lib/firmware
でファームウェア本体を移動し、その後は
sudo rebootかsudo modprobe iwlwifi。ifconfigでwlan0を確認。
ここまでは比較的簡単。
ここからは逝くかもしれない作業。
まず、GParted を動かします(多分この前インストールした様な気がします)
左上のubuntuボタンを押してgpatedで検索して実行。(無ければUbuntuストアで検索してインストールします)
これを使って一応3つのパーテーションを作ってください。
このソフトは強力なので、肝心のメインSSDもダメにする可能性があるので、わからなくなったらすぐ終了させる事!!
終了させるときは、出てきたアラート内容がわからない場合は必ず無視してください。
焦って変なことをしない様に。慣れてきてからでも非常に危ないので最新の注意が必要です。
今回は、作業用に10Gくらい。/usr の中身をそっくりそのまま新SSDに写すために50Gくらい、残りを/homeの代わりに使う様に設定します
こうすると本体の32G eMMcは今後容量オーバーになることがなくなるので、安心して使えます。
まずはパーテーション切りから。
1.パスワードを聞かれるので、パスワードを入力
2.最初は本体のSSD内容が表示されます。
右上に /dev/mmcblk0 と表示されます。—>必ず確認してください
これを選択したままで変な作業を行うと、アウトです。自己責任です。
3.この右上の部分は選択ボタンになっています
このボタンを押して、取り付けたSSDが動いているかどうか確認します
正常に繋がっていれば 必ず /dev/nvme0n1 が表示されるはずです
これが表示されない場合は、本来にうまく接続できてないことになるので、本体をシャットダウンさせてもう一度接続を確認してください
渡辺さんのXavierにはmmcblk0 と nvme0n1 が繋がってることになります。
外付けSSDやSDカードが繋がっている場合は、他の名前でも選択できることになりますが、今回内部に取り付けたSSDは
必ず mvme0n1 であることを覚えてください(容量を見て判断できますよね!!)
ここで今のうちなら mvme0n1 であれば何をやっても大丈夫です
4.nvmw0n1が確認できたら、それを選択します
画面が切り替わり 上に グレーの帯が表示されるはずです(これがパーテーションの中身で今は何も中身が入っていない)
多分windous用にフォーマットされているはずなので、グレーでないと思います。
とにかくスタート時のmmcblk0が細切れだったのに1つだけのはずです。
5.ここの帯の部分を選択して一旦中身を全部消します。マウス右クリック「Delete]を選択します
何もしなければ削除されませんが、実行するにはEdit—>Apply All Operatations を選択します。
操作をセーブするかしないかアラートが出ますので無視して実行させます。
しばらくすると上の帯がグレーになります
6.このグレーの帯を選択して、マウス右クリックで「New」を選択
Create New Partition ウインドウが出ます
ここでも今度は白い帯が上に表示されるので、必ず右側の3角部分を選択してパーテーションの大きさを決めます
New size部分の数値が変わりますので、最初のパーテーションは1000ぐらいが目安でキッチリ合わせなくても特に問題ありません。
Fileシステムは 必ず ext4であることを確認し、 Labelには適当な名前を入れてください
他の設定はいじらないことが基本です
設定したらAddボタンを押します
7.元の画面に戻りますが、今設定したパーテーションが切られていると思います。
次に情報の帯のグレー部分を選択してまた「NEW」を選択
今度は50Gくらいにパーテーションを切ります
数値で50000前後が目安。Fileシステムの確認、ラベル名を忘れずに入れます
ここでもAddボタンを押します
8.次に残りのグレー部分を選択して「New」
残りの全てが対象なので、ここではラベル名だけを変えます。で、Addボタンを押します
9.上の帯が綺麗に3つに分かれていると思います。
この段階なら、変更が効きますが、綺麗に分かれているのを確認したら何も触らないほうが無難です。
10.最後にEdit—>Apply All Operatations を選択してパーテーション作成を実行させてください
11.上の帯は順に /dev/nvme0n1p1(10Gぐらい) /dev/nvme0n1p2(50Gぐらい) /dev/nvme0n1p3 (残り) となってることを確認してください
この名前が重要ですので、こうなってない場合はまたやり直しです。
次に
すぐ認識しないかもなので、
再度GParted を動かして、昨日パーテーションを切った内容になってるか確認。
なってなかったら最後の操作が違うので再度やり直し。
なってたらOKなので次に行きます。
/dev/nvme0n1p1(10Gぐらい) /dev/nvme0n1p2(50Gぐらい) /dev/nvme0n1p3 (残り)
で、デイスク名称が合ってるかどうか再確認して下さい。
その後ubuntuのファイラーを起動させます。
左側にパーテーションを切ったディスクアイコンが表示されませんか?
表示されなかったら 左下の Other Locations 選択すると表示されると思います。
そしたら認識したディスクどれかをダブルクリック
マウス右ボタンで Open in Termal 選択して ターミナル画面を出して今自分がどこにいるか確認してください
多分 /media/nvidia/sagyo なんかになってると思います
デスクを認識すると
/media/nvidia の中に追加デスクのディレクトリができるってことで、ここまで来たら
chown -R nvidia:nvidia sagyo
chown -R nvidia:nvidia usr
chown -R nvidia:nvidia home
昨日のは-R オプションつけてませんでした。それからファイルコピーテストしてください
これからが本番です。
追加したSSDに/home と /usr の全ファイルをコピーして、再起動後はこの2つのディレクトリが内部emmc内容に取って代わります
つまり、今後は内部emmcの 32G 容量はほとんど消費しなくなり、ssd容量を目一杯使えて、外部SSDの様な煩わしい操作が必要なくなります。
つまりubuntuのファイラーを開いたときのhomeとusrの内容はSSD内容になります。
まず /media/nvidia/home /media/nvidia/usr
が存在してますか?そして、権限をnvidiaに変更してますか?
そうでないと以下のコマンドは実行できません
要は /home と /usr をそれぞれSSDにコピーするコマンドです。
/usr は特殊なディレクトリなので、少し特殊な方法を使う様です、
以下コマンドは間違っても、コピー先を消すだけでいいので、あまり気をつけなくてOKです。
sudo cp -ax /home/* /media/nvidia/home
cd /usr
sudo tar cpvf - . | sudo tar xpvf - -C /media/nvidia/home
私の間違いの様です。
ファイラーで /media/nvidia/usr と /media/nvidia/homeの中身を全部消してください
再度以下を実行してください。本体の/usr の中身を /media/nvidia/home にコピーしたのが原因。危なかった…….。
sudo cp -ax /home/* /media/nvidia/home
cd /usr
sudo tar cpvf - . | sudo tar xpvf - -C /media/nvidia/usr
/media/nvidia/usr と /media/nvidia/home の内容を再度教えてください。
ファイラーではどこにいるのかわからないので
ターミナル画面(cd で /media/nvidia/usr と /media/nvidia/home に移動して それぞれ ls コマンドを実行した画面)でファイル内容を確認したものを送ってください。
コピーは少し時間がかかります。終了するまで待つ。
終了したら、確実にコピーされていることを確認してください。
次にGPartedと起動させて、ssdに作ったデイスク名称を再度確認してください
以下の名前が非常に重要です
/usr が /dev/nvme0n1p2
/homeが /dev/nvme0n1p3
になってますか?
なってなかったら以下の修正は非常に危険なので、メールください。
この次からは、間違うと起動しなくなるので細心の注意が必要です。
特にnanoの保存の仕方や文書追加方法をマスターしてると仮定しています。
自信ない時は昨日のメールで書いた様に何か文書を作って、練習してください
と言っても修正は大したことありません。以下のコマンドを実行
つまりfstabっていうシステム設定ファイルに文書を追加するだけです
sudo nano /etc/fstab
そうするとnanoの編集モードに入ってfstabが次の様に表示されます
# Copyright (c) 2018, NVIDIA CORPORATION. All rights reserved.
#
# NVIDIA CORPORATION and its licensors retain all intellectual property
# and proprietary rights in and to this software, related documentation
# and any modifications thereto. Any use, reproduction, disclosure or
# distribution of this software and related documentation without an express
# license agreement from NVIDIA CORPORATION is strictly prohibited.
#
# /etc/fstab: static file system information.
#
# These are the filesystems that are always mounted on boot, you can
# override any of these by copying the appropriate line from this file into
# /etc/fstab and tweaking it as you see fit. See fstab(5).
#
# <file system> <mount point> <type> <options> <dump> <pass>
/dev/root / ext4 defaults
これに以下の5行を追加します。くれぐれも上記文書は絶対直さないこと
/dev/nvme0n1p2 /usr ext4 defaults 1 2
/dev/nvme0n1p3 /home ext4 defaults 1 2
tmpfs /var/log tmpfs defaults,noatime,size=64m 0 0
tmpfs /var/tmp tmpfs defaults,noatime,size=64m 0 0
tmpfs /tmp tmpfs defaults,noatime,size=512m 0 0
で全体的に見るとこうなります
# Copyright (c) 2018, NVIDIA CORPORATION. All rights reserved.
#
# NVIDIA CORPORATION and its licensors retain all intellectual property
# and proprietary rights in and to this software, related documentation
# and any modifications thereto. Any use, reproduction, disclosure or
# distribution of this software and related documentation without an express
# license agreement from NVIDIA CORPORATION is strictly prohibited.
#
# /etc/fstab: static file system information.
#
# These are the filesystems that are always mounted on boot, you can
# override any of these by copying the appropriate line from this file into
# /etc/fstab and tweaking it as you see fit. See fstab(5).
#
# <file system> <mount point> <type> <options> <dump> <pass>
/dev/root / ext4 defaults
/dev/nvme0n1p2 /usr ext4 defaults 1 2
/dev/nvme0n1p3 /home ext4 defaults 1 2
tmpfs /var/log tmpfs defaults,noatime,size=64m 0 0
tmpfs /var/tmp tmpfs defaults,noatime,size=64m 0 0
tmpfs /tmp tmpfs defaults,noatime,size=512m 0 0
で、保存します。
念の為
cat /etc/fstab
で、修正した内容を確認してください
問題なければ
リブートしてください
問題なければ、正常に起動しますが
逆であれば永遠に起動しません。
無事起動した場合は
df
コマンドを実行するとディスク内容が表示されますので、その内容をメールしてください
上記設定で少しブラウザの挙動がおかしくなる様ですが、原因がわかったらまた連絡します
ご無事を祈ります……..。
という事で今日終えず明日に持ち越しです…
nvidia@jetson-0423018054343:~$ df
Filesystem 1K-blocks Used Available Use% Mounted on
/dev/root 28768380 9621004 17662988 36% /
devtmpfs 8062440 0 8062440 0% /dev
tmpfs 8099464 4 8099460 1% /dev/shm
tmpfs 8099464 28944 8070520 1% /run
tmpfs 5120 4 5116 1% /run/lock
tmpfs 8099464 0 8099464 0% /sys/fs/cgroup
tmpfs 65536 492 65044 1% /var/log
tmpfs 524288 12 524276 1% /tmp
tmpfs 65536 0 65536 0% /var/tmp
/dev/nvme0n1p3 178839960 689796 168995912 1% /home
/dev/nvme0n1p2 50133700 7468256 40089060 16% /usr
tmpfs 1619892 136 1619756 1% /run/user/1001
/dev/mmcblk1p1 29928500 26575692 1809488 94% /media/nvidia/Xavier
nvidia@jetson-0423018054343:~$で間違えが無くリブート出来ました…
マイクロSDカードの内容をSSDに移行してyoloのディレクトリに入ってmake clean の後 make -j8 で再コンパイルすれば、yolo標準コマンドが実行できます。